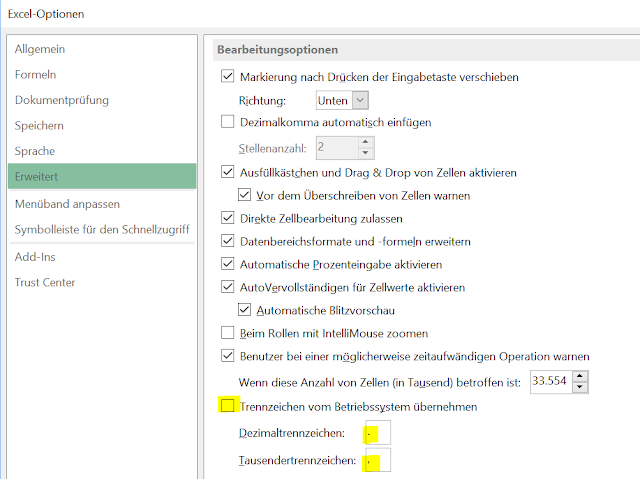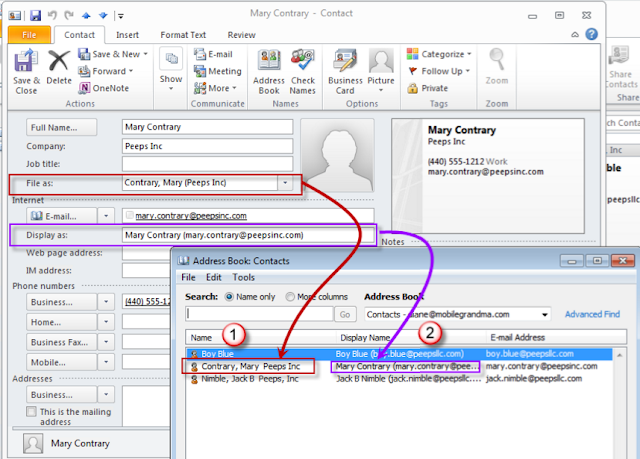Power Query, Daten entpivotieren

Um Daten mit Pivot weiterbearbeiten oder mit Exel Power Pivot in ein Modell zur Kombination mit anderen Daten überführen zu können, bedarf es einer bestimmten Datenstruktur. Oftmals liegen die Ausgangsdaten aber bereits in einer pivotierten Struktur vor (siehe Beispiel) Für eine weitere Bearbeitung wird für jede Materialgruppe / Datum Kombination eine Datenzeile benötigt, in diesem Beispiel also 12 (3 Materialgruppen x 4 Datumswerte) Datenzeilen. Mit Power Query ist dies sehr einfach umzusetzen: Tabelle in Abfrage-Editor laden (reiter Power Query -> von Tabelle) Einzelne Datumswerte mit CTRL markieren, rechte Maustaste -> Spalten entpivotieren über "Schließen & Laden" wird die entpivotierte Tabelle in ein Excel Tabellenblatt übernommen und kann weiter mit Pivottabelle oder Power Pivot als Datenquelle (Modell) verarbeitet werden. siehe Power Query Daten pivotieren mehrere Wertspalten