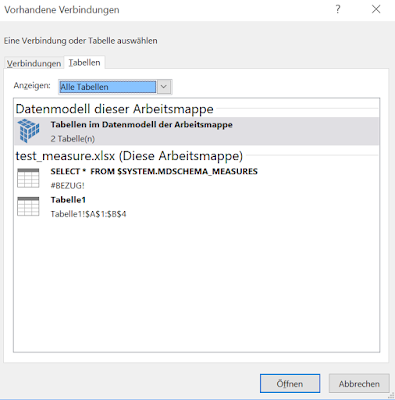Excel Power Pivot, named sets (Gruppen), asymmetrischer Bericht

Mit Pivot Tabellen kann man ausschließlich sogenannte symmetrische Berichte aufbauen. Befinden sich im Wertebereich z.B der Rechnungswert, kann in den Zeilen nach Materialgruppen (Mechanik, Normhalbzeug usw) und Artikel (Zahnrad, Ritzel usw) in den Spalten in Jahr und Monate untergliedert werden. Symmetrisch wird dieser Aufbau deshalb genannt, weil jedem Jahr (2014 und 2015) alle Monate hierarchisch untergeordnet sind. Somit gibt es jeden einzelnen Monat (1 - 5) in jedem einzelnen Jahr (2014 - 2015). Will man jedoch das Vorjahr (2014) als einzelne Spalte (in Summe), das laufende Jahr (2015) aufgegliedert in einzelne Monate (1 - 5) sehen, spricht man von einem asymmetrischen Bericht. Diese Anforderung kann man mit Gruppen (sets) lösen, wenn die Pivottabelle auf einem Excel Power Pivot Modell basiert. Reiter Analysieren -> Felder, Elemente und Gruppen -> Gruppen verwalten Die erstellten Sets (Gruppen) werden in der Feldliste der Pivottabelle angezei