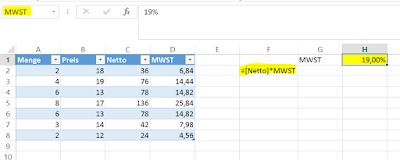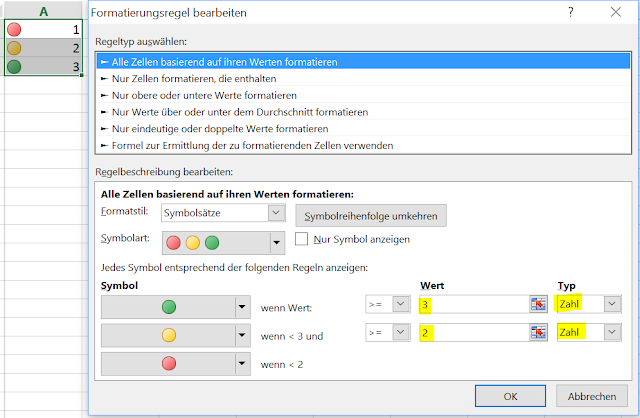Datenschnitte SLICER, Filterkontext Pivottabellen
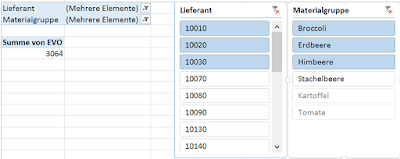
Ab Excel 2007 (Dateiformat *.xlsx) können neben Berichtsfiltern auch sogenannte Slicer (Datenschnitte) zur Filterung von Pivottabellen zum Einsatz kommen. Kontext Pivottabelle, Tabellentools (Reiter Entwurf), Datenschnitte einfügen. Einem Berichtsfilter sieht man nicht an, welche Daten(elemente) gefiltert wurden, ganz anders bei einem Slicer. Slicer geben bessere, intuitive Einsichten in Daten(elemente), vor allem, wenn mehrere Daten(elemente) ausgewählt / gefiltert werden. Ob Daten(elemente) in der Grundgesamtheit der Kennzahl beinhaltet sind oder nicht kann man intuitiv auf einen Blick erkennen. Mehrfachauswahl von Daten(elementen) kann durch gedrückte STRG-Taste erfolgen. Des Weiteren kann das Format des Slicers angepasst werden (Größe, Position, Layout). Slicer können ebenfalls mit mehreren Pivottabellen verknüpft werden, so dass mit einem Klick auf mehrere Pivottabellen gleichzeitig gefiltert werden. Diese Eigenschaft ist ein Vorteil vor allem beim Erstellen eines