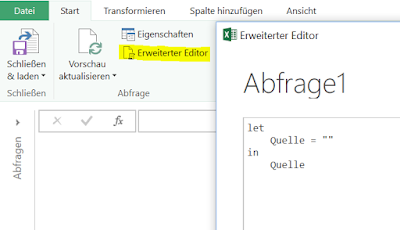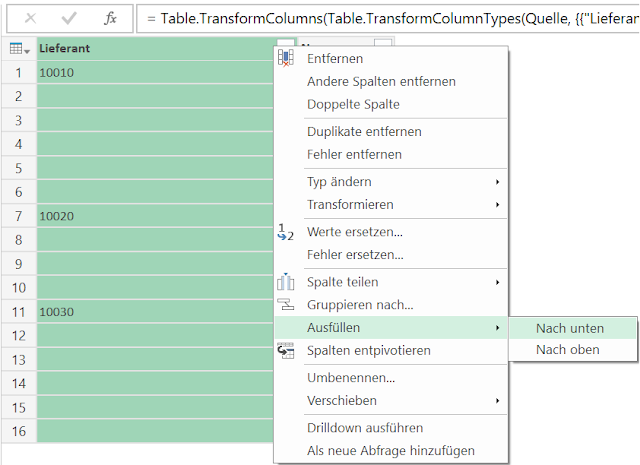Power Query, mehrere Tabellen innerhalb einer Excelmappe in eine Tabelle integrieren, Kombinieren,Anfügen

Um mehrere Tabellen innerhalb einer Excelmappe in eine Tabelle zu integrieren, folgende Schritte durchführen: 1 Tabellen als Tabelle formatieren (STRG - T), Namen vergeben (im Beispiel Namen Tabelle1, Tabelle2, Tabelle3 2 Tabellen in Power Query laden (Excel-Daten, Von Tabelle) Power Query Editor über "Schließen Daten in" verlassen, "nur Verbindung" auswählen 2 Leere Abfrage mit Power Query erstellen (Option "aus anderen Quellen, Leere Abfrage") 3 Folgenden Language M Code über "Ansicht -> erweiterter Editor" in leere Abfrage einfügen und ggfs an die verwendeten Namen anpassen: let Quelle = Excel.CurrentWorkbook(){[Name="Tabelle1"]}[Content], Anfügen = Table.Combine({Quelle,Tabelle2}), Anfügen1 = Table.Combine({Anfügen,Tabelle3}) in Anfügen1