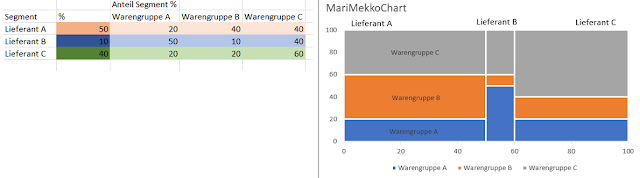Excel VBA Table Object, Bereiche und Funktionen

Ein Table Object ist ein strukturierter Bereich. Auf die einzelnen Bereiche / Sektionen kann über VBA Code referenziert werden. Table Objects können mit Dynamik umgehen (Zeilen und / oder Spalten hinzufügen oder löschen). siehe auch Objekttypen Excel Power Query Shortcut zur Erstellung eines Table Objects = STRG - T Bereiche / Sektionen eines Table Objects Beispiele VBA Funktionen im Umfeld von Table Object VBA Code --- SCHNIPP Sub RemovePartsOfTable() 'Teile eines TableObjects löschen Dim tbl As ListObject Set tbl = ActiveSheet.ListObjects("Table1") 'Entferne 3te Spalte tbl.ListColumns(3).Delete 'entferne 4te Datenzeile tbl.ListRows(4).Delete 'entferne 3te bis 5te Datenzeile tbl.Range.Rows("3:5").Delete 'entferne Gesamtsumme tbl.TotalsRowRange.Delete End Sub Sub ResetTable() 'Entferne die Datenzeilen in einem TableObject Dim tbl As ListObject Set tbl = ActiveSheet.ListObjects(...