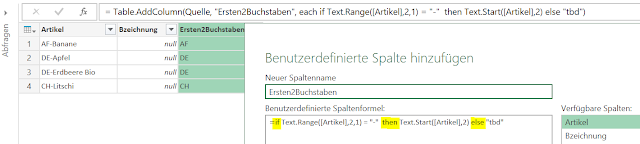Mehrfache Fallunterscheidung in Power Query, SELECT CASE Datentyp Text

Mit einer benutzerdefinierten Funktion in Power Query ist es möglich, eine mehrfache Fallunterscheidung analog der SELECT CASE Anweisung in VBA zu realisieren. Beispiel: Tabellenname = Tabelle1 Spaltenbezeichnung = Artikelgruppe zu Funktion Text.Range siehe nützliche Textfunktionen in Power Query Language M Code (Power Query, Start -> erweiterter Editor) let SELECT_CASE = (input) => let values = { {"0", "Null"}, {"1", "Eins"}, {"2", "Zwei"}, {"3", "Drei"}, {"4", "Vier"}, {"5", "Fünf"}, {"6", "Sechs"}, {"7", "Sieben"}, {"8", "Acht"}, ...