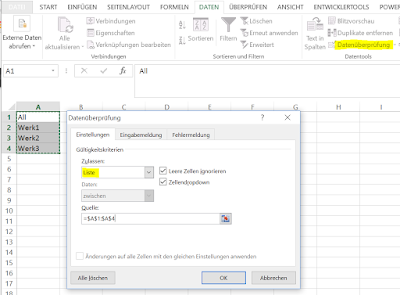letzten Wert einer Zeile ermitteln, INDEX(), VERWEIS()
Um den letzten Wert einer Zeile (im folgenden Beispiel Zeilenindex 1) zu ermitteln, kann man folgende Excel Funktion(en) verwenden: =(INDEX(Tabelle1!1:1;VERWEIS(2;1/Tabelle1!1:1;SPALTE(Tabelle1!1:1)))) Um die Aufgabe mit einer VBA Funktion zu lösen siehe Blogbeitrag letzten Wert einer Zeile ermitteln letzten Wert einer Spalte ermitteln BEREICH.VERSCHIEBEN()